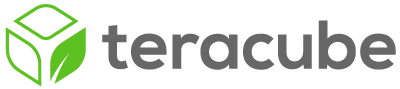Notification Spam Overview
When you visit a webpage on your phone, that page can ask the phone for permission to show Notifications. These notifications can look like malware or adware - appearing on your lockscreen, notification pull-down, or over top of other activities - particularly if permission is granted accidentally while browsing.
Solution
To stop notification spam, the website sending the notifications must have its Notification permission revoked. Follow the steps below to adjust the notification permission for the Chrome browser.
- Open Chrome
- Tap the three dots in the top-right corner of Chrome and choose “Settings”
- Scroll down and choose “Site settings”
- If you want to block all sites from showing notifications (which is easier to do), tap “Notifications” and then tap on the blue toggle switch next to “Notifications - Sites can ask to send notifications”. The switch should turn gray, and the words should now say “Blocked”. If you would rather prevent individual pages from sending notifications, tap “All sites” at the top, then read through the list of sites and look for the sites that are giving you trouble. In the screenshot you sent, it looks like “38.stop-mobile-spam.com” and “life-without-errors.com” are two of the offenders. Tap on each of those names and then choose “Clear & reset” to remove their Notification permissions.