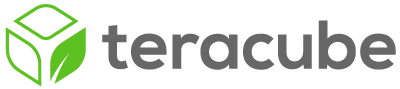These instructions are ONLY for the Murena Teracube 2e sold by the /e/ Foundation with the /e/ operating system preinstalled.
Rooting a Murena Teracube 2e phone is fairly straightforward, because the phone comes with the bootloader already unlocked. This has only been tested on the 1st batch “2e” version of the phone.
The following instructions are a pretty straight adaptation of the instructions on the Magisk Github site (Installation | Magisk), with stuff that doesn’t apply to the Teracube 2e taken out.
For hardware, you need:
- your phone
- USB A-C cable (charging cable works fine)
- A Linux, Windows or Mac computer with a USB A port.
For software, you need:
- adb and fastboot (install on the computer)
- instructions here: Installing adb and fastboot on a Linux PC
- download here: SDK Platform Tools release notes | Android Developers)
- the latest /e/ OS version zip from /e/ foundation (download to your phone)
- “2e” (first batch): https://images.ecloud.global/stable/2e/
- the Magisk app installed on your phone (install from the /e/ App store, or from F-Droid, Aurora, etc. repositiories)
Note: the instructions on the Magisk site will vary depending on if your phone has “boot ramdisk” and if your phone has a “vbmeta partition”. For the 2e, the answer to both of those questions is “yes” The instructions below already take this into account.
Instructions
-
Make sure your phone is updated to the latest version /e/ OS (the same version that you dowloaded the zip for)
-
Prepare the phone
- temporarily disable phone security (lock screen pattern, password, etc.), so that you only have to swipe to open your phone. You can re-enable after the phone is rooted
- enable developer options in Settings. To do this go to Settings → About Phone, scroll down to “Build Number” and tap it repeatedly until developer options are enabled
- Go to Settings → System → Developer options
- Select “Advanced restart” at the top of this screen. This allows you to easily rebooot into the bootloader or recovery when needed.
- Scroll down to the “Debugging” Section. Enable “Android debugging”, “Rooted debugging” and “Debugging notify”. These can be disabled after you acheive root for additional security.
-
Open the .zip file of the /e/ OS on your computer and extract the “boot.img” file only (this is the only file you need from the zip)
-
Copy the boot.img file from your computer to the main folder of your phone (this is usually “/storage/emulated/0”). You can use USB or Bluetooth to do this.
-
Open the Magisk app on your phone, press the “Install” button in the “Magisk” area at the top (not the “App” area)
DO NOT check the “Recovery Mode” option
DO NOT check the “Patch vbmeta in boot image” option -
Choose “Select and Patch a File” in method, and navigate to the boot.img file in your main folder
Start the installation, and let it run (should be quick). The process generates a patched image file in the phone “Download” folder (the process tells you the path to the patched file). It is named “magisk_patched_[random_strings].img” (for example, “magisk_patched-12345_A1bcd.img”) -
copy the patched image to your PC in an easily accessable location (I used the “Home” directory in Linux)
-
Reboot your phone into the bootloader:
- hold down the power button, select “Restart” then select “Bootloader”
- The phone will reboot to bootloader, then show a black screen that says “FASTBOOT mode…” at the bottom
-
Plug your phone into the USB port of your computer, then open a terminal window.
-
Confirm that your phone is communicating with the computer by typing:
fastboot devices
if the phone is connected, your computer will show your phone’s serial number followed by "fastboot -
Flash the patched boot/recovery image to your device. In the command window, navigate until you are in the folder/directory with the patched image file. Type:
fastboot flash boot magisk_patched-[random_strings].img -
Patch the vbmeta partition with command:
fastboot flash vbmeta --disable-verity --disable-verification vbmeta.img -
Reboot your phone by typing
fastboot reboot
Once rebooted, open Magisk and confirm that you have root (it will say “Installed” on the top line in the “Magisk” section at the top). Try opening an app that requires root/superuser. Once an app is granted superuser permission, it will appear in the “Superuser” tab of Magisk and its permission can be controlled there.
Once rooted, you should be able to update root whenever necessary through the Magisk app. Remember to reinstate your lockscreen/password. For additional security, disable the ADB options in Developer options.