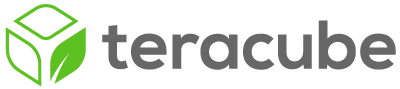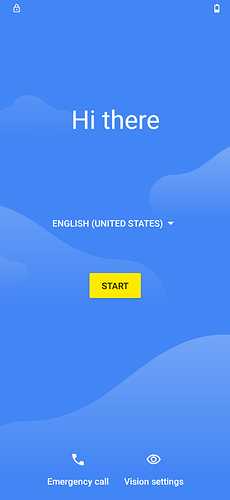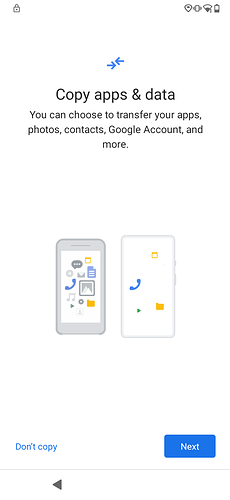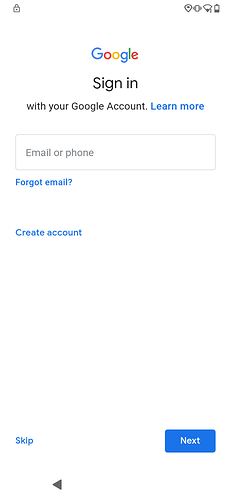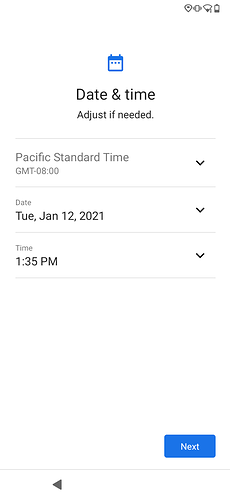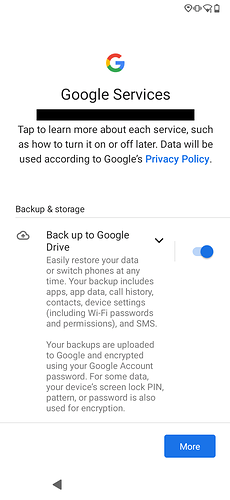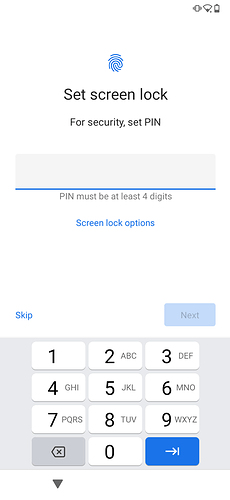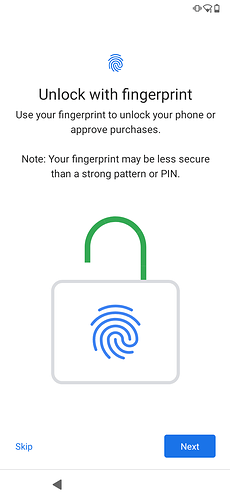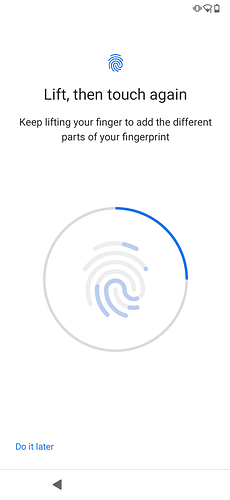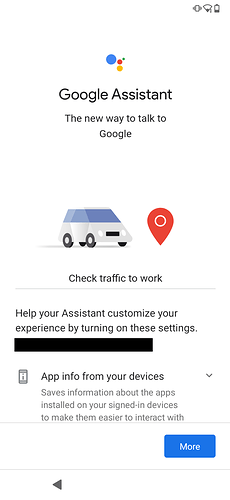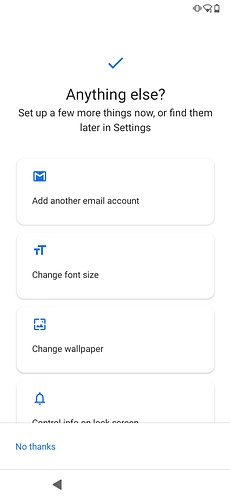When your phone is powered on for the first time, you’ll be guided through a number of steps to get it ready for use.
-
Choose START to being the setup process.
-
If you have already inserted a SIM card it will be automatically detected during the next screen. If not, you can do that now - or after completing the rest of the setup process - by follow the SIM card insertion guide:
How-To Install a SIM Card
If you don’t have a SIM card, or want to install it later, press SKIP.
-
Select your Wi-Fi network on the next screen, then type the password and press Connect.
-
If you would like to load apps and data from a backup, choose Next on the following screen, then select the type of backup you need to restore from. Follow the instructions to load the backup. If you don’t need to restore from a backup, choose Skip.
-
To associate a Google account with this phone, enter your Google email address on the next screen, then press Next and enter your account password. A Google account is required to access the Google Play store to download apps. After entering your information, read the relevant terms of service presented on the next screen and press I agree to finish adding your account to the phone.
-
Select your timezone on the next screen, then choose Next.
-
On the next screen, choose the Google Service you would like to use. Scroll down to make sure all options are set to your preference. You should see “Back up to Google Drive”, “Use location”, “Allow scanning”, and “Send usage and diagnostic data”. These options can be disabled or enabled in the Settings app later, as well.
-
Set a screen lock PIN on the next screen. If you prefer a Pattern or a Password, tap “Screen lock options”. You can tap Skip to leave for phone unprotected, but this is not recommended. Be sure to remember your pin, password, or pattern, as your phone will be inaccessible without it.
-
On the next screen, choose Next if you would like to be able to unlock your phone with your fingerprint. A subsequent screen will ask you to press your fingertip against the sensor on the back of the phone repeatedly, at slightly different angles, until your fingerprint has been thoroughly recorded. If you don’t want to allow fingerprint unlocking, choose Skip.
-
On the next screen, choose whether Google Assistant will have access to your app data and contact data.
-
If you want to be able to make payments with Google Pay, choose Add a card on the next screen. You’ll be able to add a card by taking a photo of it.
-
Finally, you’ll have the option to change a few minor usability settings, or add additional fingerprints or email accounts. Choose No, thanks to skip these settings, or tap the settings you want to change and choose Done for now when you have made all needed adjustments.