Read before proceeding
These instructions are applicable for the display screen part that comes with the mid-frame assembly (almost all screens shipped after May 2022). If you are not sure whether your part came with mid-frame or not, please contact us to confirm.
Here is a reference to the old article just in case you received the part without the mid-frame.
- Note: The process is pretty involved and can be tricky for new users. It is advisable to use a local repair technician for the process.
New: Check out the freshly minted repair video - Teracube 2e Screen Repair Video - YouTube
Please post your queries below if any.
-
Remove the battery cover and battery.

-
Peel up the information sticker.

-
Unscrew all the screws on the upper and lower board covers.

-
Remove the upper and lower board covers.

-
Heat the display (optional for easier repair). A heat gun can be used, or a heated plate with controllable temperature, for example, the heated bed of a 3D printer.
-
Release the latches holding the ribbon cables in place on the motherboard and charging board. To release the latches, use a thin object to push upward on the connector where the cable enters it. It should flip up on a hinge, releasing the cable to be pulled out freely.

-
Unseat the display ribbon cable and charging cable from the motherboard. Unseat the other end of the charging cable from the charging board.

-
Disconnect the antenna cable from the charging board at the bottom.

-
Remove the logic board and charging port. The logic board is attached with adhesive and can be removed with gentle upward pressure at one edge. Mild heating may help to release the adhesive.

-
Remove the speaker.

-
Remove the microphone cover.

-
Unscrew all of the motherboard mounting screws.

-
Unseat the flex cable for the buttons.

-
Disconnect the flex cables for the cameras.

-
Remove the vibration motor.

-
Unplug the proximity sensor.

-
Remove the cameras.

-
Remove the front speaker.

-
Remove the flex cable for the buttons from the frame.

-
Reassemble the phone in the reverse order on the new screen frame.
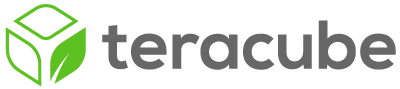

 ). I’ll update this when I can!
). I’ll update this when I can!